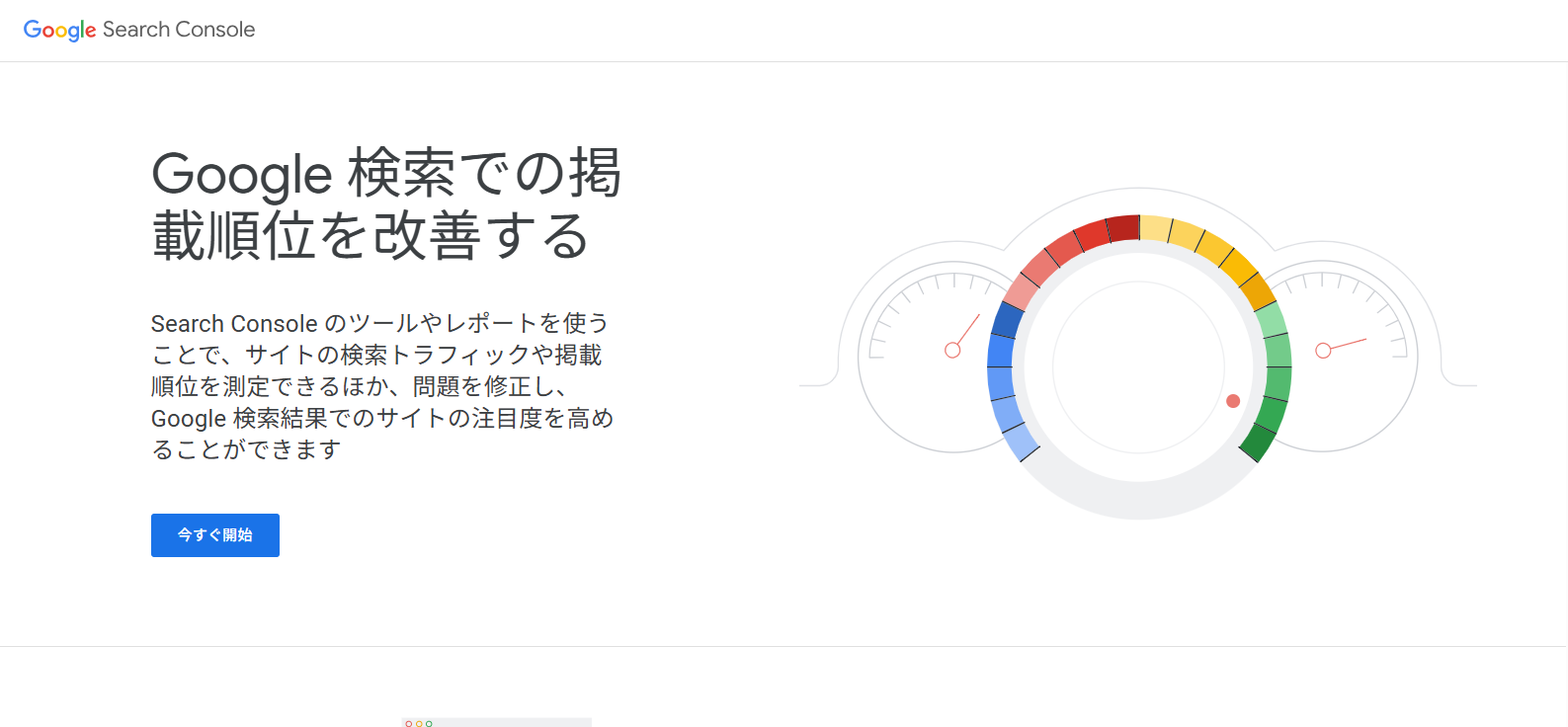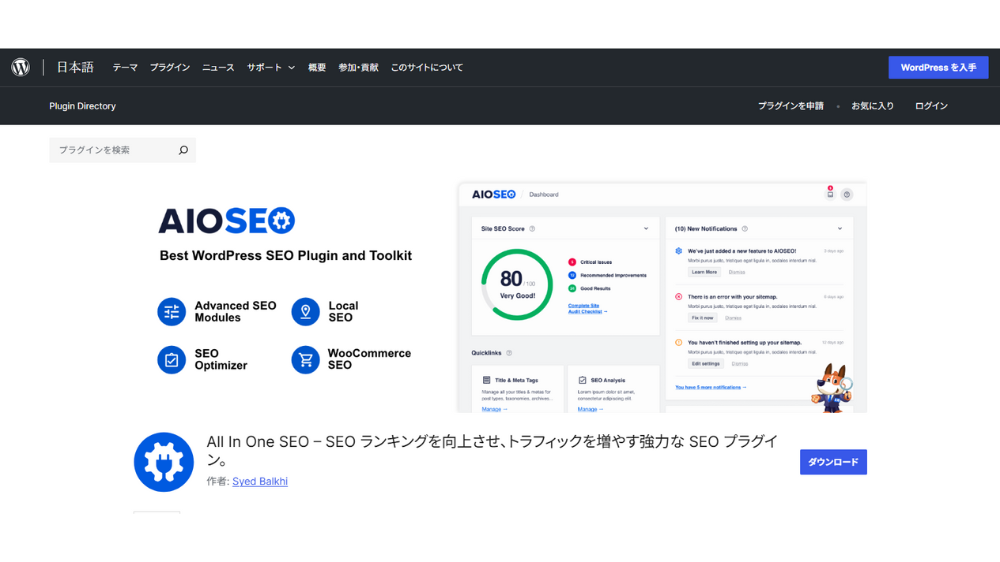「せっかくブログを始めたのに、全然アクセスが来ない…」
「このまま続けて意味あるのかな?」
そんな不安を抱えている39歳会社員のあなたの悩みを解決します!
副業ブログの第一歩で、必ずやっておきたい作業のひとつが【Googleサーチコンソールの導入】です。
この記事では、サーチコンソールとは何か、なぜ必要なのか、そして具体的な導入方法までを徹底的にわかりやすく解説します。
ブログ開設まだの方はコチラ
-

-
【初心者向け】エックスサーバーで始めるWordPressブログの作り方【最速スタートガイド】
続きを見る
目次
サーチコンソールとは?
Googleサーチコンソール(通称:サチコ)は、
あなたのブログを「検索エンジンに正しく届ける」ためのツールです。
簡単に言うと…
- Googleに「うちのブログ見てください!」と申請できる
- どんな検索キーワードで読まれているか分かる
- ブログに不具合がないかチェックできる
という、ブログ運営者なら絶対に導入しておくべき無料ツールです。
なぜサーチコンソールが必要なの?
ブログは書いただけでは誰にも読まれません。
検索で上位表示させるには「Googleにブログの存在を知ってもらう」ことが大事です。
導入しないまま記事を書き続けても、Googleに「このブログの存在が伝わっていない」状態かもしれません。
サーチコンソールを導入すれば、
- ブログをGoogleに認識させられる(インデックス登録)
- どんな検索キーワードで見られているかがわかる
- 記事の改善ポイントが見える

サーチコンソール導入の簡単4ステップ
WordPressでブログを立ち上げたら、すぐにでも導入しておきたいのが「Googleサーチコンソール」。
以下の手順に沿って進めれば、FTP接続や専門知識がなくても、初心者でも15分ほどで設定完了できます。
参考
FTPとは、ファイル転送プロトコル(File Transfer Protocol)の略。
サーバーに直接アクセスしてファイルをアップロード・編集するための仕組みです。
step
1Googleアカウントを用意する
まずは、Googleのサービスを使うための「Googleアカウント(Gmail)」が必要です。
すでに持っていればそのアカウントでOK。なければ新規作成しましょう。
Gmailなどで使用中のアカウントでOK
副業用に新しくアカウントを作ってもOK
step
2Googleサーチコンソールにアクセス
以下サイトにアクセスし、「今すぐ開始」ボタンをクリックします。
step
3「URLプレフィックス」で自分のブログを登録
2種類のプロパティタイプの登録方法がありますが、初心者は「URLプレフィックス」がおすすめ。
なぜなら、この後の手順でプラグインを使った設定がしやすいからです。
WordPressのURLを「https://〜」まで正確に入力(最後にスラッシュを付けない)
たとえば https://310nomadlife.com のように入力
step
4所有権を確認する(プラグインで簡単認証)
Googleが「このサイトはあなたのものですよね?」と確認してきます。
この時、難しそうな「HTMLファイルアップロード」なども表示されますが、初心者はプラグインでOK!
【All in One SEO 】を利用すると、以下の手順で簡単に認証ができます。
Googleサーチコンソールにログインして「HTMLタグ」を取得
- Googleサーチコンソール にアクセスしてログイン
- 「ドメイン」ではなく「URLプレフィックス」を選択し、自分のブログのURLを入力(例:https://310nomadlife.com)
- 「続行」ボタンを押す
- 「所有権の確認」画面が表示されたら、「HTMLタグ」という方法を選ぶ
- 表示された <meta name="google-site-verification" content="●●●●●●" /> の content="●●●●●●"の部分 をコピー
(●●●●●●の中身が認証コードです)
All in One SEOで認証コードを入力
- WordPressの管理画面にログイン
- 左メニューから「All in One SEO」→「一般設定」をクリック
- 上部タブメニューで「ウェブマスターツール」を選択
- 「Google認証コード(Google Verification Code)」という欄に、
先ほどコピーした認証コード(●●●●●●) をペースト("や<meta>などは不要)
画面右上の「変更を保存」ボタンをクリックして完了!
Googleサーチコンソールに戻って「確認」
- サーチコンソールの画面に戻り、「確認」ボタンをクリック
- 「所有権を確認しました」と表示されれば認証完了です
これで、あなたのブログとサーチコンソールが紐づけされました。
このあと数時間〜1日ほどで、アクセス状況や検索キーワードが表示されるようになります。
おすすめのプラグインはコチラから
-

-
【保存版】副業ブログ初心者がまず入れるべき!WordPressのおすすめプラグイン5選
続きを見る
サーチコンソール導入後にやるべき2つの設定
導入できただけで満足していませんか?
検索エンジンに自分のブログを見つけてもらうには、「サイトマップの送信」と「インデックス確認」という2つの初期設定が必要です。
サイトマップを送信しよう
サイトマップとは、ブログ全体の地図のようなもの。
Googleに「こんな記事を書いていますよ」と伝える役割があります。
サイトマップ送信の手順(All in One SEOを使用)
- WordPress管理画面 > All in One SEO >「機能マネージャー」で「サイトマップ」を有効化
- 「サイトマップ」設定の画面に移動
- 表示されている「サイトマップURL」をコピー
例:https://310nomadlife.com/sitemap.xml - サーチコンソールに戻る > 左メニュー「サイトマップ」
- 「新しいサイトマップを追加」の入力欄に、コピーしたURLのうち、ドメイン以降の「sitemap.xml」部分だけを貼り付ける
- 、「送信」をクリック

インデックス状況をチェックしよう
せっかく書いた記事が検索されない…
そんな時に確認したいのが「インデックス状況」です。
確認方法
- サーチコンソールの検索バーに、確認したいページのURLを入力
- 「URLがGoogleに登録されています」と出れば問題なし
- 「登録されていません」と表示されたら「インデックス登録をリクエスト」をクリック
39歳の会社員が知っておきたい「活用ポイント」

- 記事を投稿したら、必ずURL検査でインデックスリクエスト
- 月1回は「パフォーマンス」画面でクリック数やキーワードを確認
- クリック率が低い記事は、タイトルや見出しを改善
- サイトマップにエラーが出ていないか定期的にチェック
| 機能名 | 内容 | 活用法 |
|---|---|---|
| パフォーマンス | 検索キーワード・表示回数・クリック率がわかる | 検索からの流入を分析 |
| URL検査 | ページがGoogleに認識されているかチェック | インデックス登録を促す |
| サイトマップ | サイト構造をGoogleに伝える | 送信・エラーの確認をする |

よくある質問(FAQ)
Q1. サーチコンソールって無料ですか?
A.完全無料で使えます。Googleが提供する公式ツールなので安心して利用可能です。
Q2. 導入後すぐにデータは見られる?
A.反映までに1日〜数日かかることがあります。焦らず数日後にチェックしましょう。
Q3. サイトマップを送っても「取得できません」と出る…
A.プラグインの設定ミスやURLの入力間違いが考えられます。URL末尾に 「sitemap.xml」 が付いているか確認を。
Q4. HTMLタグの貼り付けがわからない…
A.初心者は「All in One SEO」などのプラグインを使えば、管理画面からコピペするだけでOKです。
まとめ|「ブログを育てる第一歩」はサーチコンソールから!
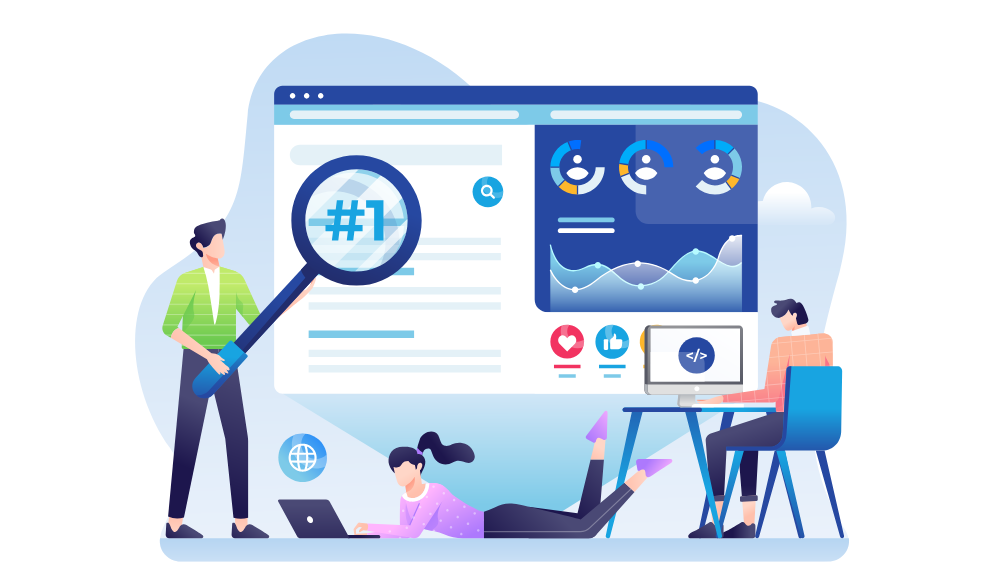
サーチコンソールの導入は、ブログ初心者の最初の「壁」ですが、これを超えると世界が一気に広がります。
- 自分のブログがGoogleに認識されているか
- どの記事がどんなキーワードで読まれているか
- もっと読まれる記事にするにはどうするか
こうした情報は、すべてサーチコンソールで得られます。
サーチコンソールを導入しないままブログを続けるのは、地図もコンパスも持たずに旅に出るようなもの。
「なぜ読まれていないのか?」「何が間違っているのか?」が見えないままでは、挫折してしまうのも当然です。
無料で使えて
必要な情報が手に入り
改善の方向性が見える
だからこそ、副業ブログを始めたあなたに今すぐ導入してほしい最重要ツールです。
今回紹介した手順を参考に、39歳からの副業ブログをしっかり検索エンジンに届けましょう!